

Modern society places a high value on both storage and minimalism. This holds true for both the tech sector and the home furnishings market. Consider this. How many apps on your computer are never used? They will surely occupy valuable space. For this reason, a lot of PC and laptop users opt to remove undesirable apps.
In essence, this is one of the most typical activities carried out. Cleaning isn’t just for the spring, after all! However, how do you go about doing it?
In this How To Article, we’ll go through how Windows 10 users may easily uninstall apps they no longer need.
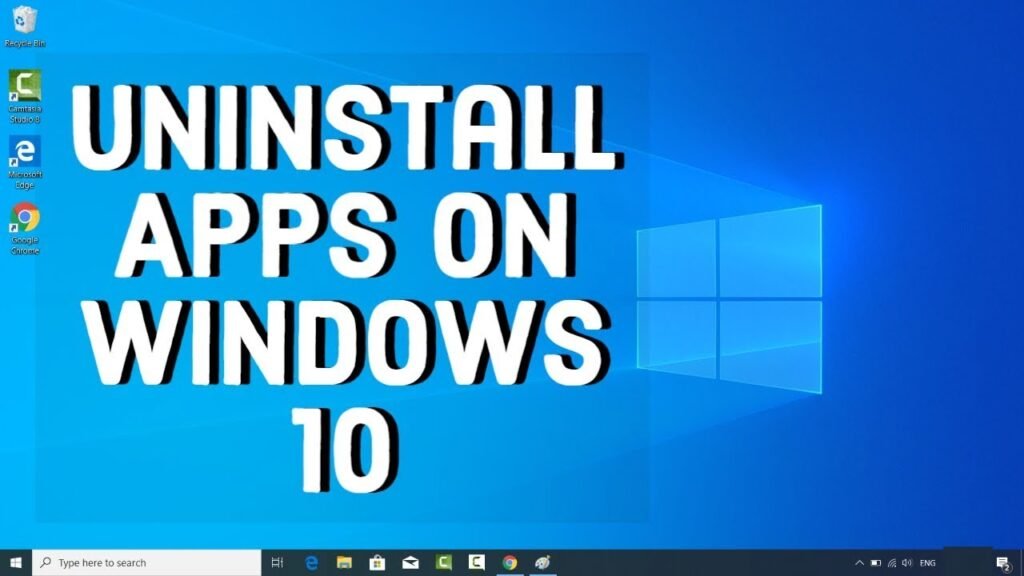
Naturally, Windows 10 still retains the tried-and-true Programs and Features control panel menu that we relished with Windows 7 and XP. However, it won’t actually remove contemporary software.
Despite this, there is a straightforward approach of doing so. In just seven easy manual steps, we’ll walk you through the procedure. Then, in order to make your life a little bit easier, we will share with you some clean-up software. These tools can assist in removing obstinate software and the secret files that it generates.
Why Should You Uninstall Apps On Windows 10?
According to TechTalk, there are “many ways” in which this can benefit your computer or laptop. To begin with, you will have more space on your hard drive.
Uninstalling unwanted programs can also boost your computer’s performance. This is because they will not be running in the background, allowing your device to focus on more important tasks.
It also makes you feel more secure. For the purpose of fixing security vulnerabilities, updates are crucial. Therefore, you would be better off without the app if you’re not going to devote time and attention to it.
How Do You Uninstall Apps On Windows 10?
- You need to start by going to your Start menu.
- Select Settings when you get there.
- Select the System option from the menu when you are in Settings.
- Select Apps & Features from the list of options on the left.
- A list of all your installed apps and programs is now visible on the right.
- Simply choose the programs you want to delete.
- An uninstall option will appear.
Clean-Up Software That Could Help Remove Unwanted Apps.
In addition to making more space by doing things like uninstalling apps, having a clear out will make you feel safer. Clearing your hard drive of personal information and numbers is advised whether you’re selling your laptop or just want peace of mind.
Furthermore, this technique can be useful if Windows 10 is giving you trouble deleting apps. Even though our step-by-step procedure is fairly foolproof, a disk cleanup may be useful should it falter.
CCleaner
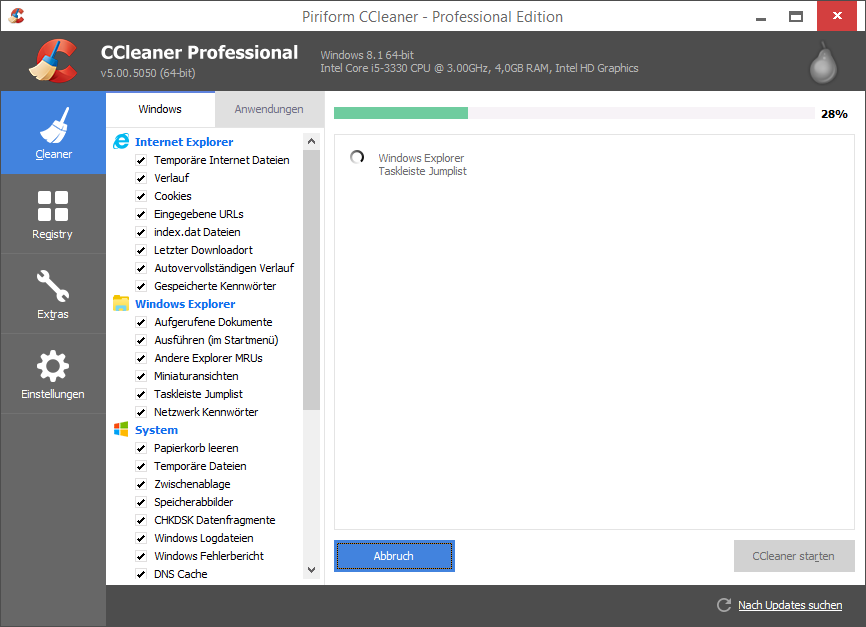
Your computer will run more quickly, securely, and dependably with this quick-loading application. It accomplishes this by clearing up cookies, temporary files, and numerous other useless data that clutters up your operating system.
Your computer will be more stable after using the built-in Registry Cleaner to correct mistakes and faulty settings. CCleaner is a favorite of both novices and techies due to its straightforward, intuitive user interface and quick, yet effective cleaning.
When you start your computer, unneeded apps may be running in the background. A startup cleaner can help you find and delete these programs.
You are less likely to experience identity theft and/or online fraud because CCleaner deletes cached files to make your browsing experience private. This is a strong tool for enhancing your computer’s performance.
IObit Uninstaller
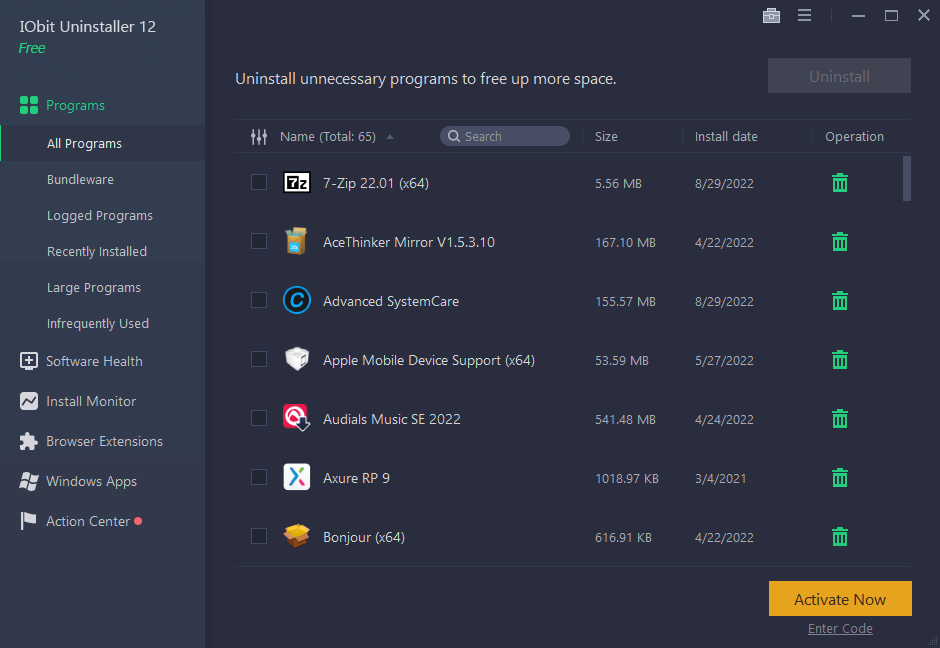
This system software offers a quick way to remove plug-ins, bundleware, browser toolbars, and Windows applications.
It includes a strong scan feature and a Force Uninstall tool, both of which make it simple and effective to eliminate obstinate software and pointless remnants in order to free up additional disk space.
With cutting edge technologies and a larger database, IObit Uninstaller can assist you in thoroughly and securely uninstalling apps. It also includes practical tools for live monitoring of rogue browser plug-ins.
Processes that are currently executing can be stopped with IObit Uninstaller. Additionally, it was made to find and eliminate incorrect shortcuts, Windows patch cache, and useless downloads from the default download directories of different web browsers and download managers.
With the release of IObit Uninstaller version 7, the suite now places a high priority on the removal of bundleware and bundled plug-ins. By tracking application installation in real time, it helps users to quickly and thoroughly identify and remove installed bundleware and bundled plug-ins.
In general, IObit Uninstaller is an excellent freeware tool. It has several excellent pro features enclosed in a visually appealing, thoughtfully organized, and incredibly user-friendly interface. The software is relatively light weight and uses very little CPU and RAM when running tasks.
Revo Uninstaller Pro
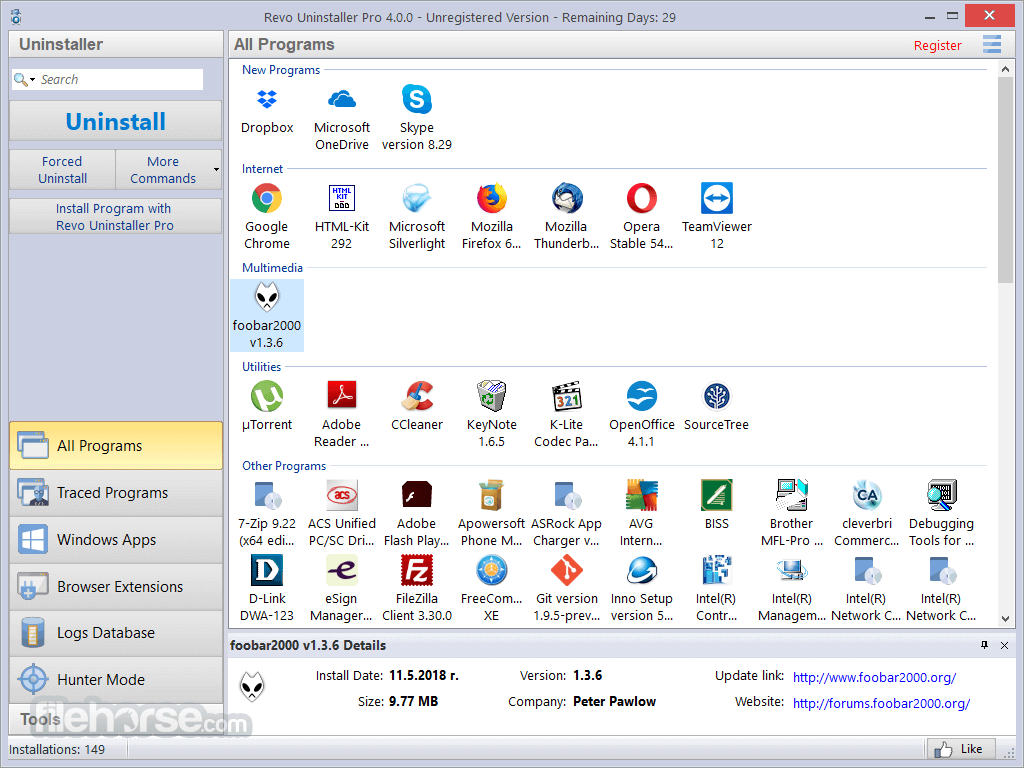
Revo Uninstaller Pro is yet another superb uninstallation software. You get a clear overview of everything by having a list of every installed program and component for every user on a PC.
The application’s user interface is simple and intuitive, and it includes a context menu, a choice of views, and details on program components including registry entries, registry properties, and links to manufacturer websites.
Simply enter the first few characters of any installed program’s name in the search field of Revo Uninstaller Pro to find it. Then, it may scan for leftovers using sophisticated algorithms that are highly accurate, quick, and efficient.
You may also swiftly uninstall multiple programs at once using Revo Uninstaller Pro. The use of advanced scanning tools is very popular with users who want to look for any lingering software vestiges or difficult leftovers.
Users of Revo Uninstaller Pro may easily handle installation logs. They can use this to edit, review, distribute, and import logs. It also includes Windows Cleaner, Evidence Remover, and the ability to do an Unrecoverable Delete action.
Finally, Revo Uninstaller is a deep cleaning uninstalling utility that does much more than just clear away a program’s visible detritus. It can access the Registry at a deep level and remove stubborn software leftovers. It is simple to navigate and utilize.
Conclusion
We hope that this explanation article has been useful. It has given a succinct description of how to uninstall undesirable files on Windows 10. That ought to cover you whether you prefer to do it manually or need help from a disk cleaner.


Post a Comment