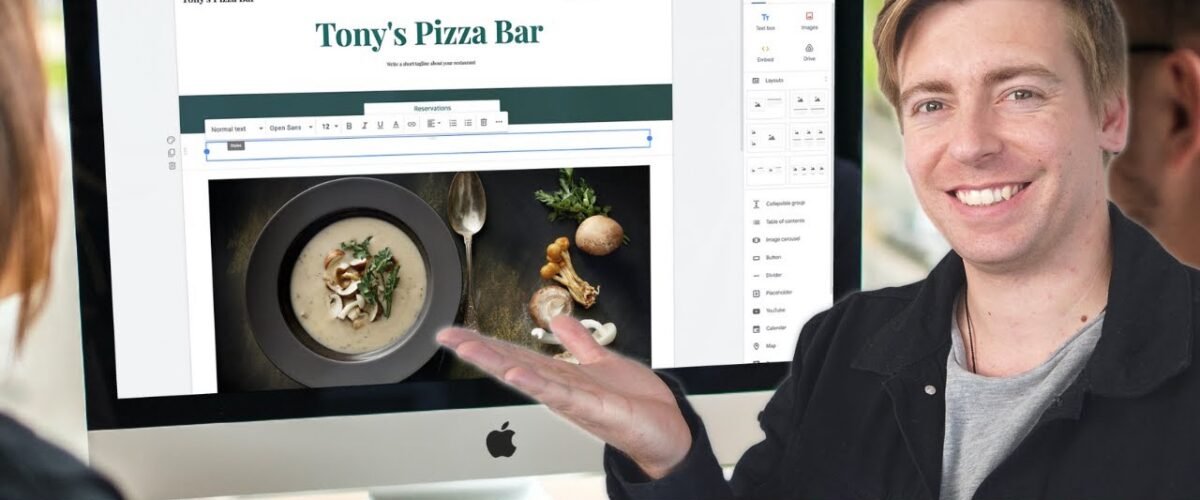
Many businesses build websites to expand their online visibility, attract customers, boost sales, and enhance the reputation of their brands. A business may build and publish their website rapidly without writing any code thanks to the many website creation tools available, like Google Sites. You may imagine, design, develop, and implement a new website for your company by learning how to develop a website using Google Sites.
Remember that you must have a Google account in order to create a Google site.
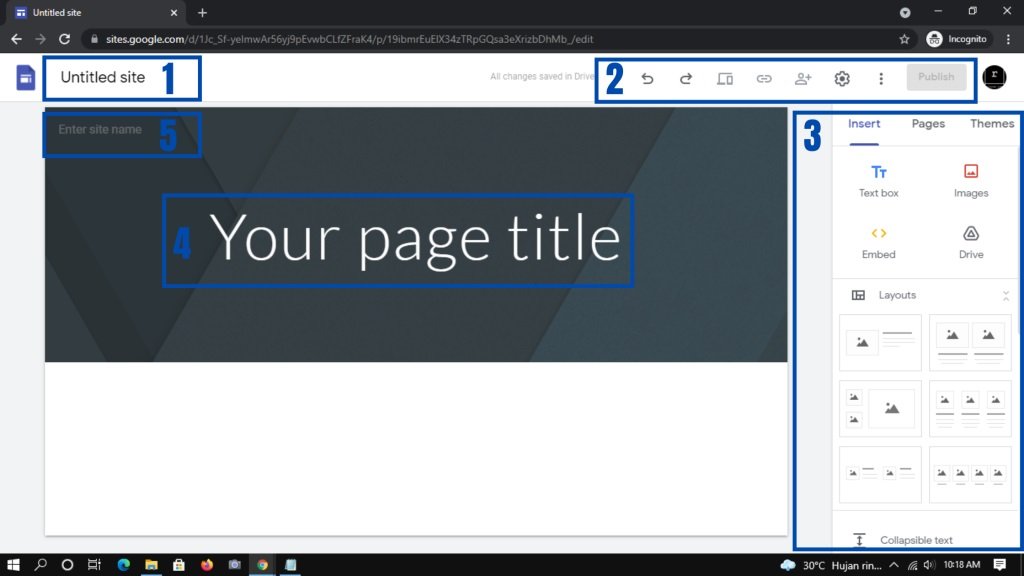
Creating the Site
Open Google Sites. Go to https://sites.google.com/ in your web browser. This will open the Google Sites page if you’re logged into your Google account.
- If you aren’t logged into your Google account, enter your email address and password to log in before continuing.
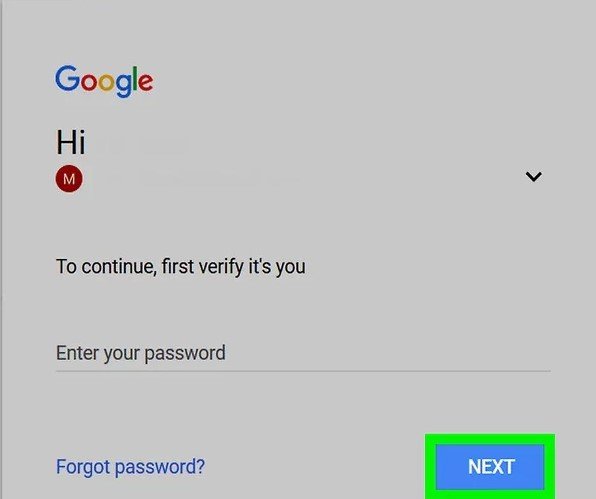
Click New Google Sites. It’s on the left side of the page. Doing so opens the most recent version of Google Sites.
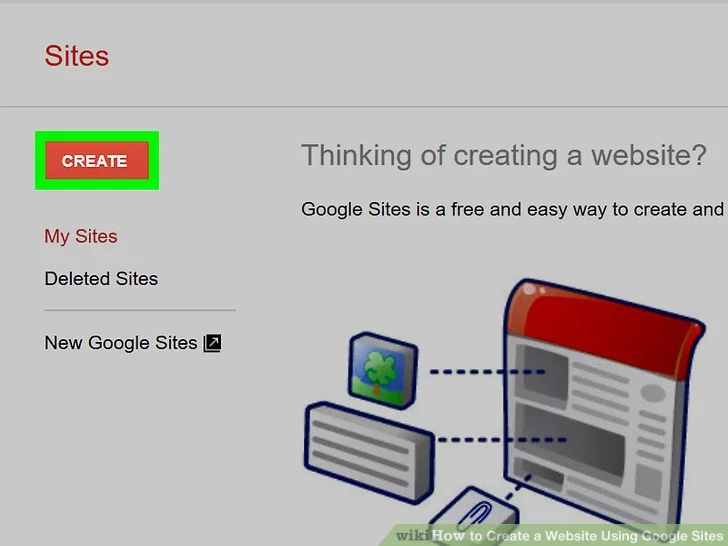
Click “New” . This red circle with a white “+” icon on it is in the lower-right side of the page. Your new site’s page will open.
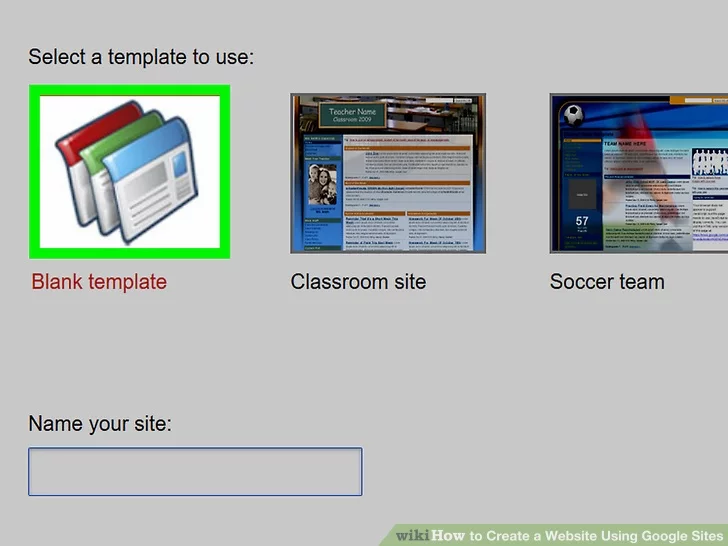
Enter a title for your home page. Type the title that you want to use into the “Your page title” field at the top of the page.
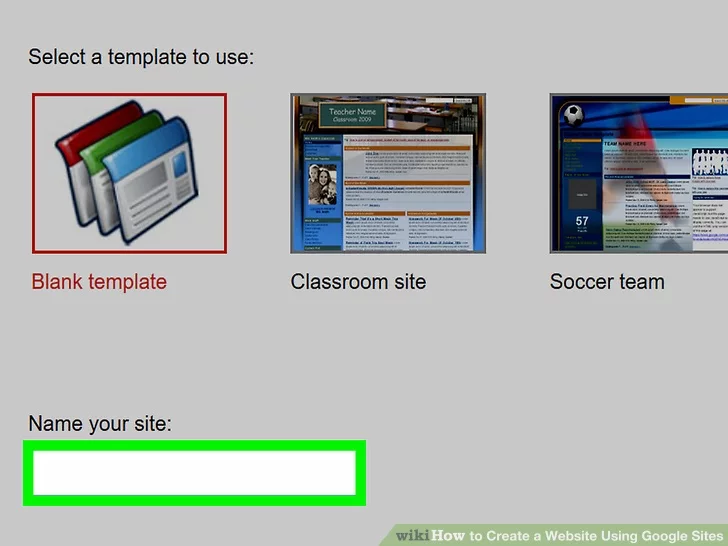
Create a Google Site address. Click the “Enter site name” text field in the top-left corner of the page, then type in the word or phrase that you want to use for your Google Site.
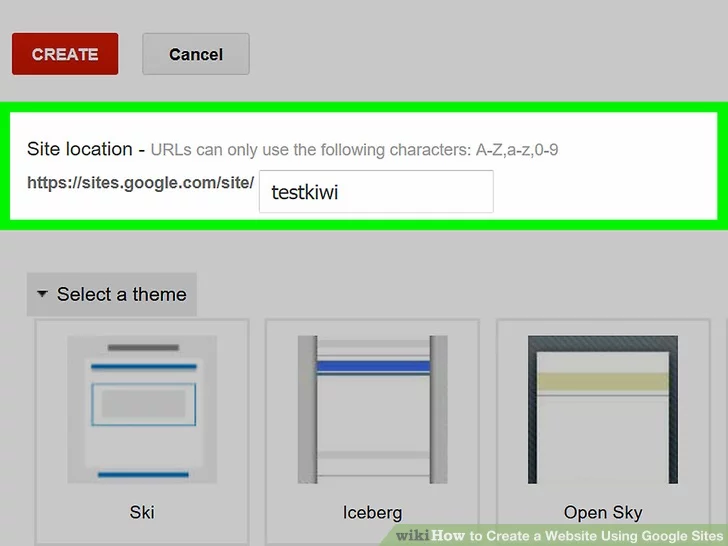
Your site name must be unique, so you may be prompted to choose a different, unique site name at a later point.
Upload a cover photo. You can add a photo to the top of your home page by hovering over the image at the top of the page, clicking Change image at the bottom of the image, clicking Upload in the drop-down menu, selecting a photo, and clicking Open.
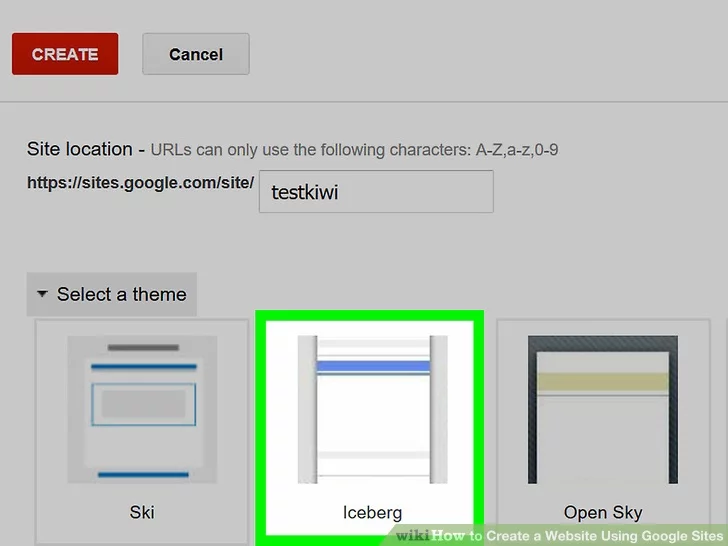
Click PUBLISH. It’s a purple button in the top-right corner of the page.
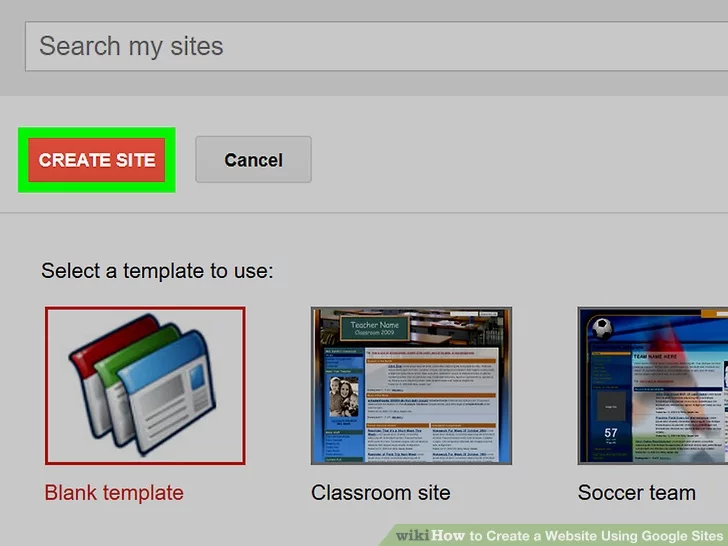
Click PUBLISH when prompted. Doing so will create your Google Site at the domain https://sites.google.com/view/sitename.https://ed8addf840894ccd73ab538adef765a6.safeframe.googlesyndication.com/safeframe/1-0-40/html/container.html
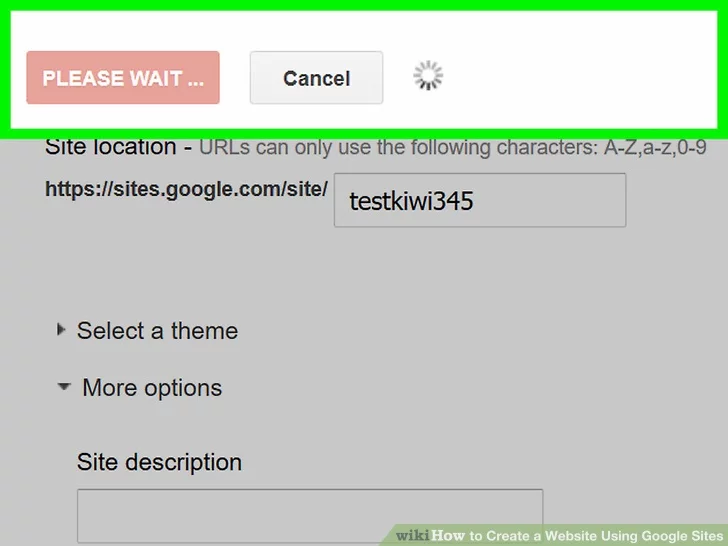
Opening the Editor
Open your website. Go to https://sites.google.com/view/sitename (replacing sitename with your Google site’s address). This will open your Google site.
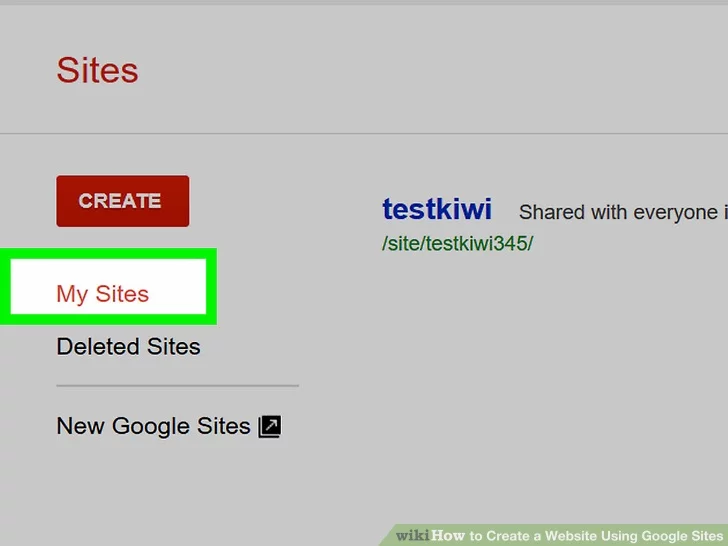
Click “Edit” . This pencil-shaped icon is in the bottom-right side of the page. Clicking it prompts the Google Sites editor to open for your site.
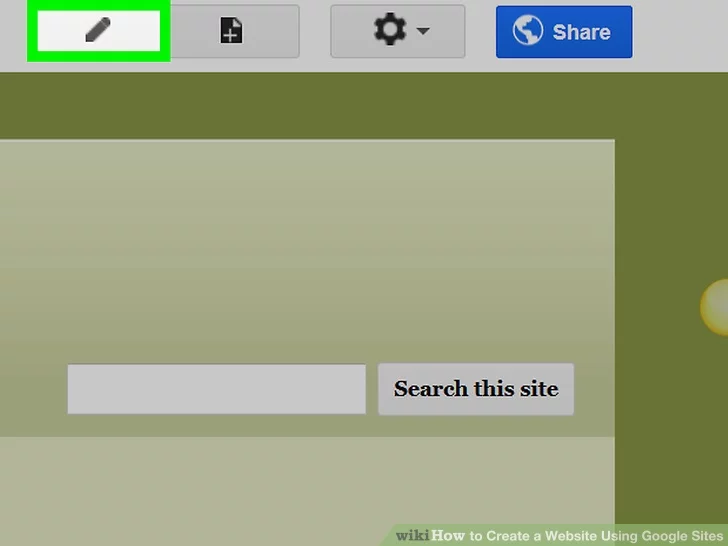
Review the editing options. On the right side of the page, you’ll see a column with several options. This column is broken into three main tabs:
INSERT – Add a text box or a photo, or embed documents or videos from other websites (or Google Drive).
PAGES – Add a page to your site (e.g., “About”).
THEMES – Add a different theme to your site. Themes change the appearance and layout of your website.
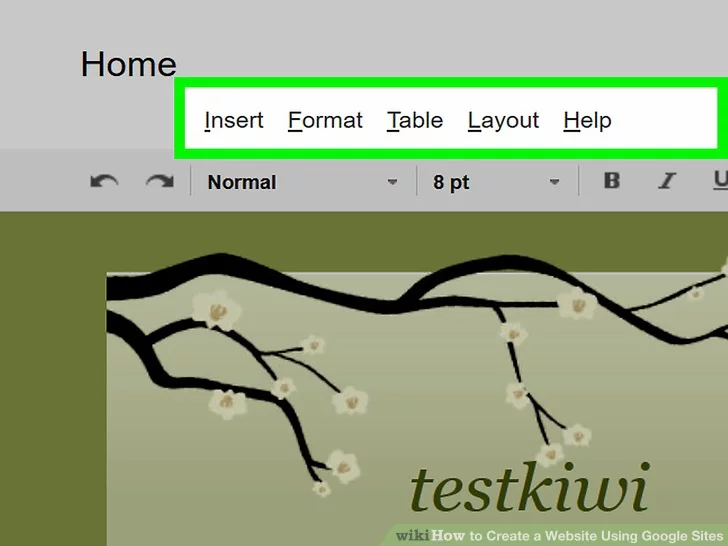
Remember to preview your changes. Whenever you make a significant change (e.g., adding a text box) to your site, you can preview what the change will look like on a live version of the site by clicking the eye-shaped “Preview” button at the top of the page.
It’s best to preview changes before publishing anything.
When previewing a site, you can click different screen sizes in the bottom-right side of the page to see what the website will resemble on a computer, a tablet, and a phone screen (from right to left).
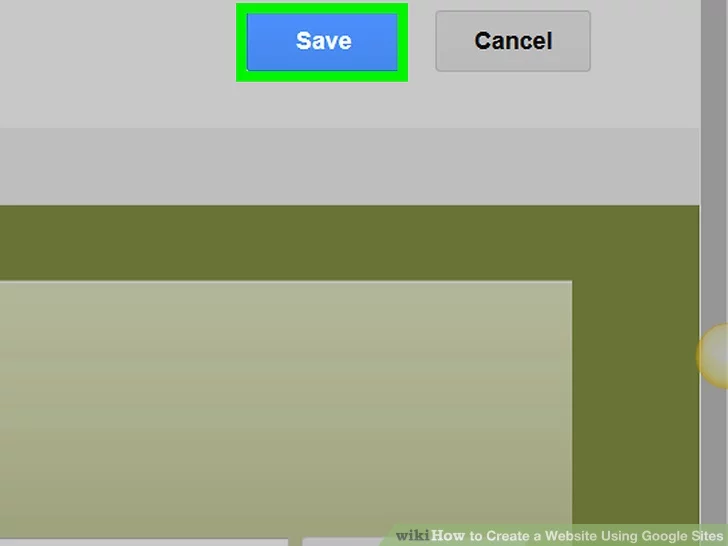
Inserting Content
Click the INSERT tab. It’s in the upper-right side of the page. This is the tab that opens by default when you open the editor.
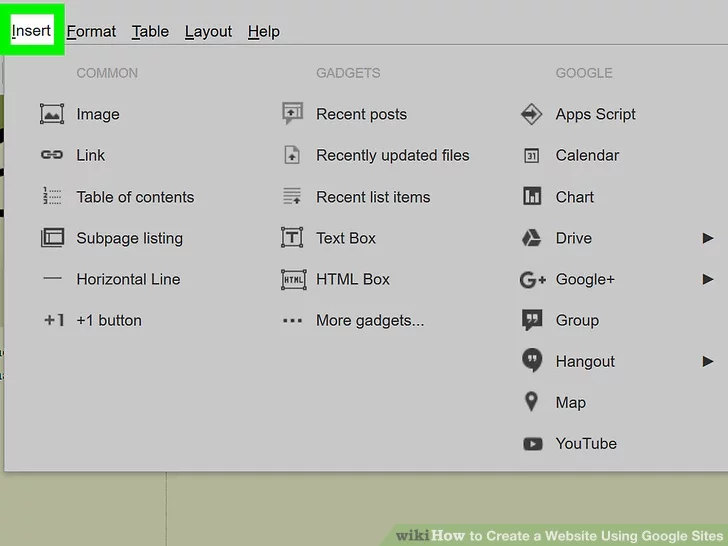
Insert a text box. Click Text box at the top of the column.
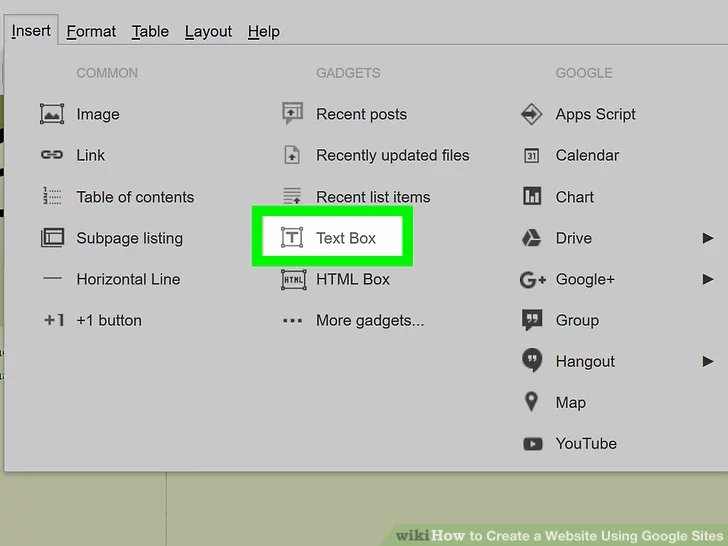
Add a divider. Click the Divider element to add it below the text box.
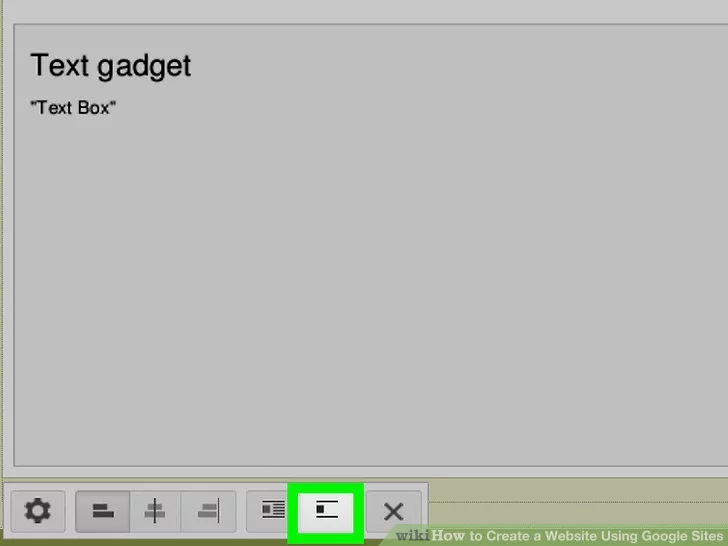
Move the elements around. You can click and drag the divider up to place it above the text box, or you can click and drag the text box’s left-hand corner to move the text box.
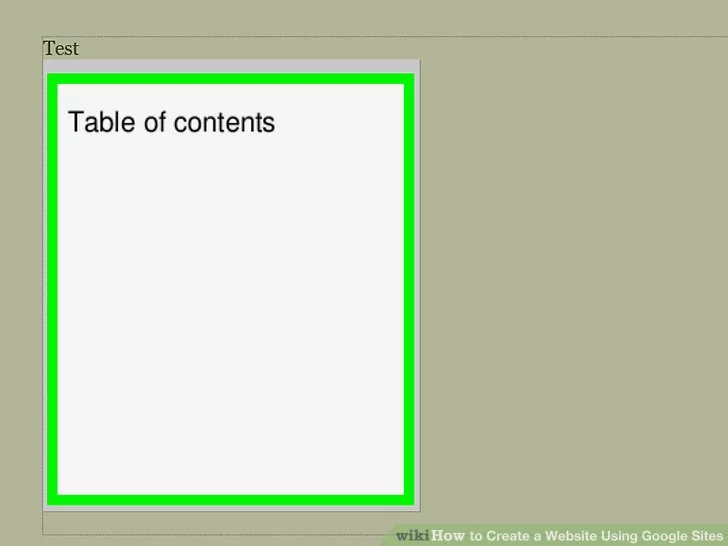
Add an image. Click Images at the top of the column, select an image location, click an image that you want to insert into your website, and click Select. This will insert it into the middle of the page, at which point you can resize it and move it around the page. You can upload photos to Google Drive and then select them on your Google Site.
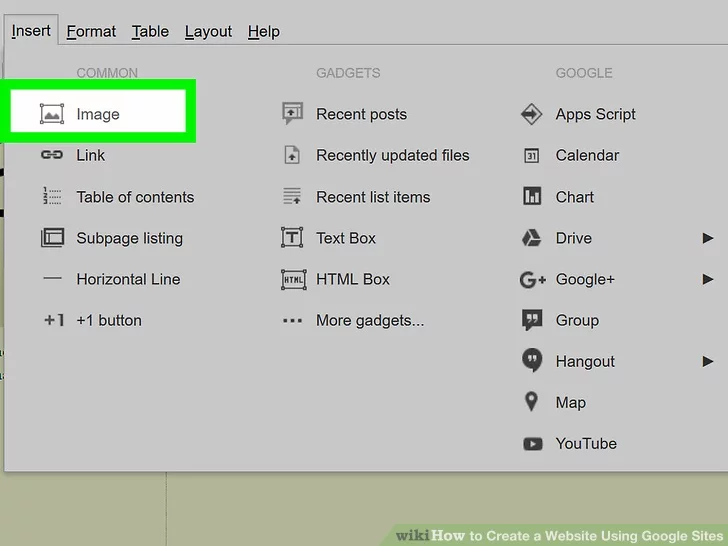
Insert other content. Depending on what you want to add to your site, this will vary; however, you can add the following items to your website:
Google Drive documents – Click Google Drive in the right-hand column, then select a file.
YouTube / Google Calendar / Google Maps – Click one of these headings in the right-hand column and follow the on-screen prompts.
Google Docs – Click one of the document types below the “Google Docs” heading in the right-hand column and follow the on-screen prompts.
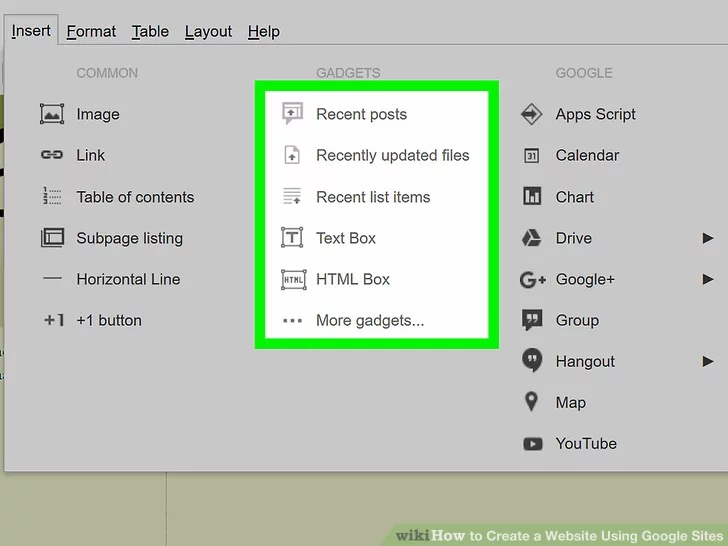
Complete your home page. Once you’ve added and rearranged the content on your home page, you can proceed.
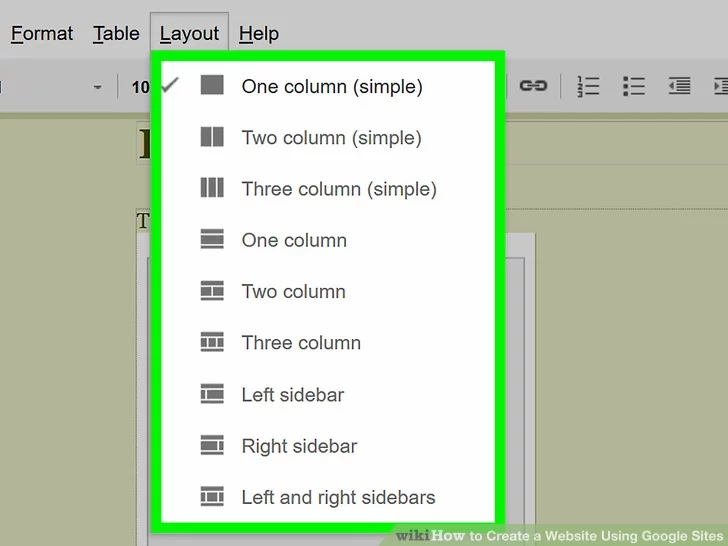
Publish your changes. Click PUBLISH in the upper-right side of the webpage. This won’t exit the editor, but it will save your changes.
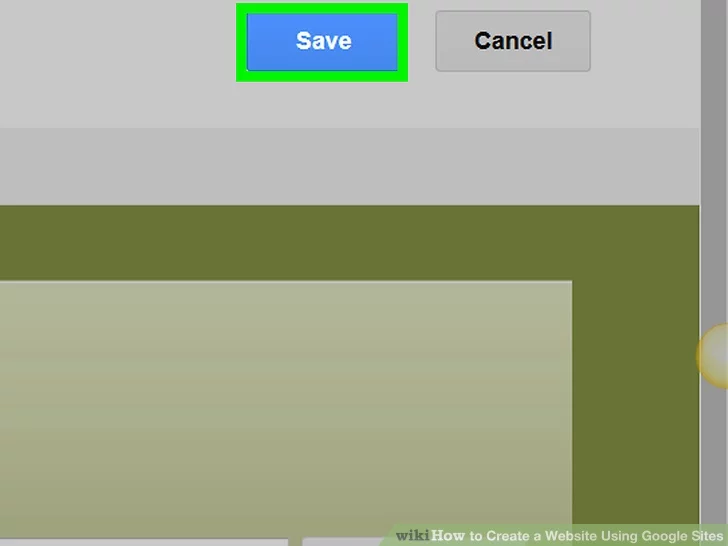
Adding a Page
Click the PAGES tab. It’s at the top of the right-hand column in the editor. This will bring up a list of your website’s current pages, the only one of which should be the “Home” page.
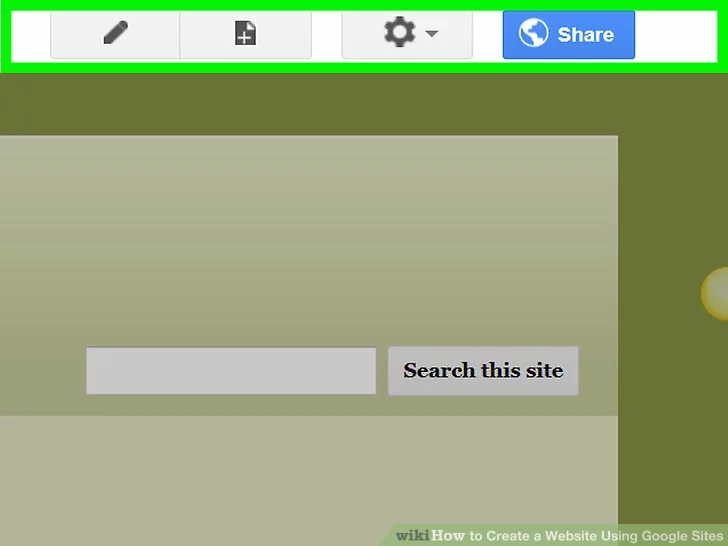
Click the “Add page” icon. This paper-shaped icon is in the lower-right side of the page. A pop-up menu will appear.
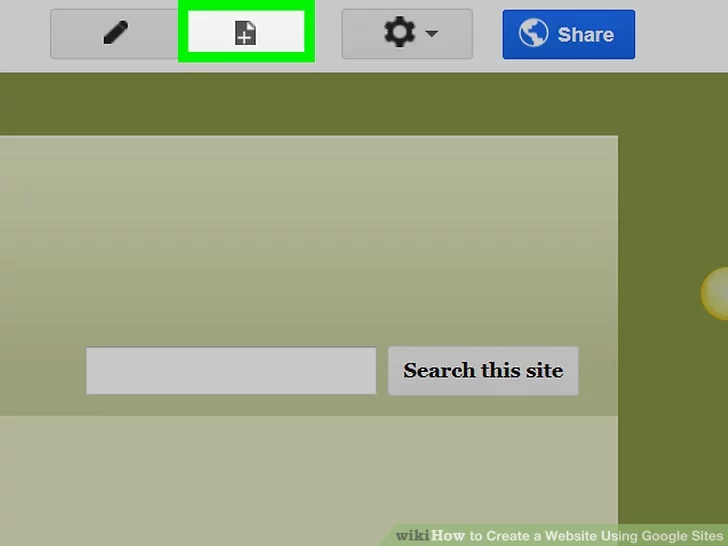
Enter the page’s name. Type in the name that you want to use for the page. For example, if you’re creating a download page, you’d type in Downloads or something similar.
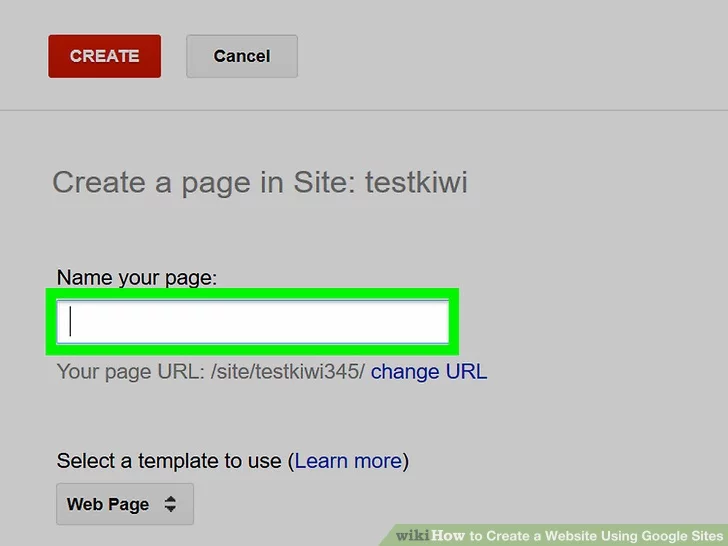
Click DONE. It’s at the bottom of the pop-up menu. Doing so adds the page to your website.
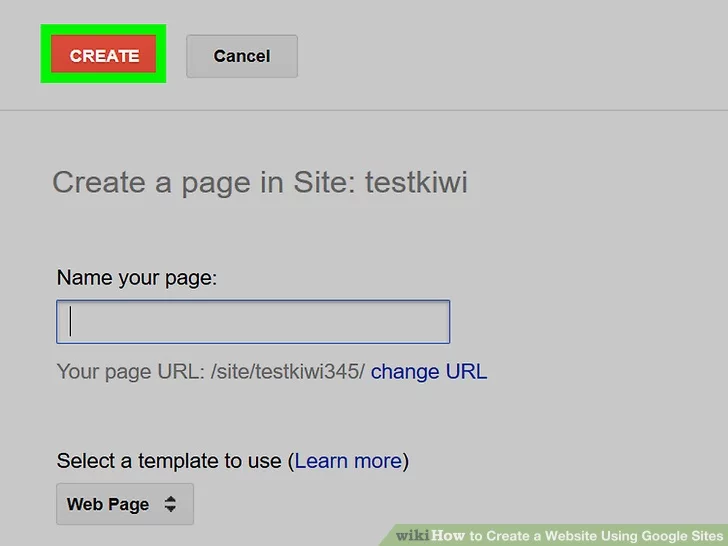
Edit the page as needed. Just like the home page, you can insert elements, add files, and customize the position of different items on the page.
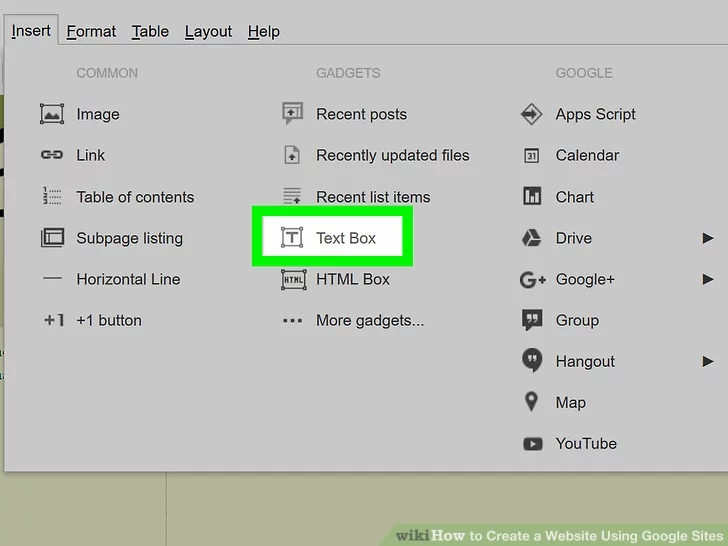
Click PUBLISH when you’re done. This will save your changes and push them to the live version of your website.
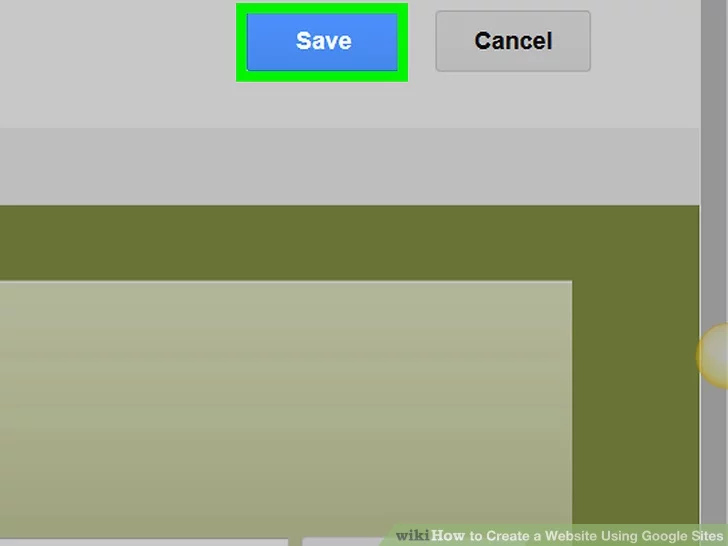
Applying a Theme
Click the THEMES tab. It’s at the top of the column on the right side of the page.
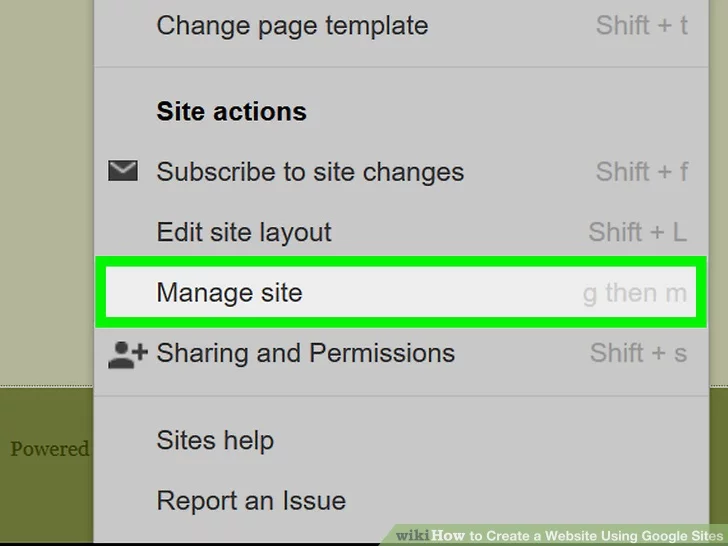
Select a theme. Click a theme that you want to preview. Doing so will cause your website’s theme to change in the main window.
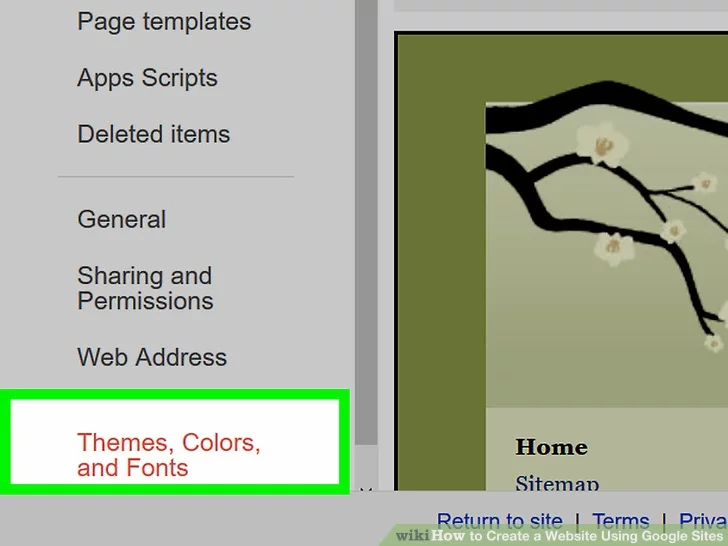
Select a color for the theme. Click one of the colored circles below the theme’s name to preview the color.
Different themes use different color palettes.

Click Font style. It’s a drop-down box below the colored circles under your theme’s name. A drop-down menu will appear.
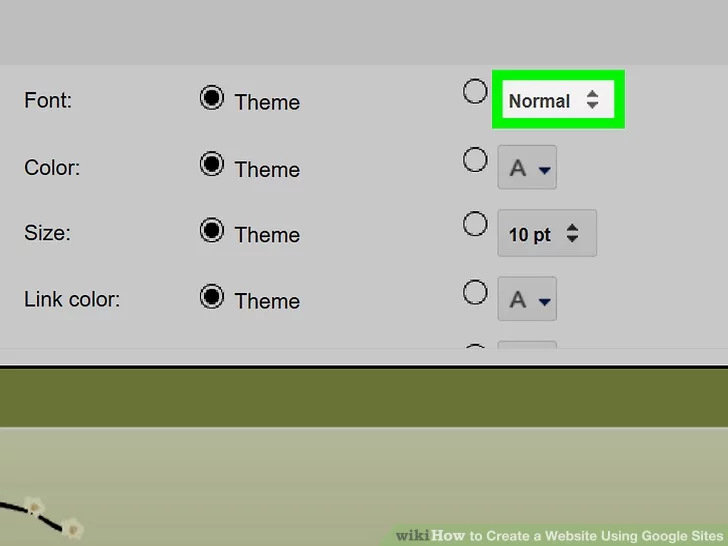
Click a font name. Doing so will select it and apply it to your website’s preview.
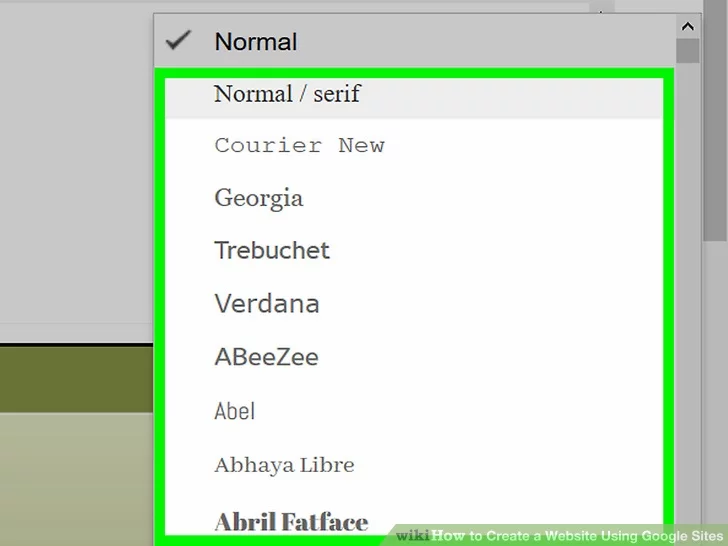
Click PUBLISH when you’re done. This will save your changes and push them to the live version of your website. At this point, you’re free to continue adding pages, inserting content, and changing the theme as you like.
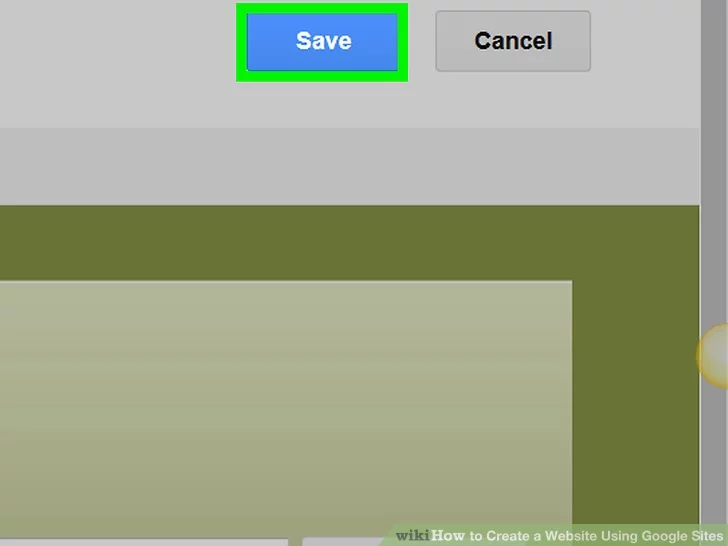
Credit: wikihow.com


Post a Comment